Ever heard of the LinkedIn Post Inspector? When you add a link to your LinkedIn post, you may notice that most of the time, a preview shows up, converting the link to a preview card with a thumbnail image, the title, and sometimes even a short description.
As someone posting the link, you’d want to make sure the link preview has the most up-to-date information. If you are the author of the linked content, you probably want to make sure the thumbnail has updated to its newest version, along with the rest of the metadata (data about data).
This blog post will teach you how to make LinkedIn “re-crawl” through your webpage’s metadata to collect the most updated information to publish on the link previews by utilizing LinkedIn Post Inspector. It will also help you improve the metadata by identifying missing data to create better link previews.
I wrote a tutorial on how to update Twitter Cards using the Twitter Validator Tool a little while ago. This post is essentially the LinkedIn equivalent of it, utilizing the LinkedIn Post Inspector tool.
How to use the LinkedIn Post Inspector
You would begin by entering the link you want to generate (or check) the link preview for in the LinkedIn Post Inspector. This action will prompt the Post Inspector to crawl (or re-crawl) through the webpage for metadata to generate the link preview. Once the metadata is collected, the link preview will show up with the updated information no matter who posts the link on LinkedIn.
It’s super simple:
- Go to: https://www.linkedin.com/post-inspector/
- Enter link URL into the box, and click “Inspect”

That’s it! Your link preview should populate with the (updated) metadata when you try to post the link on LinkedIn!
LinkedIn Post Inspector Tool in action
Here’s an example of a LinkedIn post I recently made with a link preview (I was going to embed the post, but it came out terribly, so please accept a screenshot):
The link was to https://awsfornonengineers.com, a landing page I created for my new book published with Manning Publications, “AWS for Non-Engineers.“
The link preview for the above link has:
- Title: AWS for Non-Engineers | Hiroko Nishimura
- Image: the thumbnail image
- URL: https://awsfornonengineers.com
When I plug the URL into the LinkedIn Post Inspector tool, I get the following page: https://www.linkedin.com/post-inspector/inspect/https:%2F%2Fawsfornonengineers.com

This page provides me with loads of information (metadata) that the Post Inspector tool scraped from my landing page, as well as the URL information (like fetched URL and canonical URL), and when the data was last scraped.
As the author of the webpage, the last section of the page, labeled “Metadata that we gathered about this page” will be the most useful in creating better link previews.
Here’s a screenshot of my landing page’s metadata:

- Title: AWS for Non-Engineers | Hiroko Nishimura
- Type: Article
- Image: https://awsfornonengineers.com/assets/images/share.jpg?v=883a0dd9
- Description: Fundamentals of Amazon Web Services for complete beginners in an engaging, friendly book from AWS Hero known for “Introduction to AWS for Non-Engineers” courses with LinkedIn Learning
- Author: No author found
- Publish date: No publication date found
When you click on the property (“Title,” “Image,” “Description,” etc.) in the table, the right column will explain how the LinkedIn Post Inspector tool pulled the metadata from your webpage.
For example, with my landing page’s “Description,” the tool pulled the data from the Open Graph tag on the page, and also told me how I can edit the text to have the description I desire. (I would update the metadata tag for the og:description in the page’s <head> section, as described.)
When I reviewed the metadata, I noticed that I didn’t have an “Author” specified. I updated my webpage to have the author specified by creating the meta tag property “author,” and entering my name (Hiroko Nishimura) as the value.
Then, I re-ran the LinkedIn Post Inspector to have it re-scrape the information from the landing page. This was the result:

Utilizing the LinkedIn Post Inspector
According to the LinkedIn Post Inspector tool, there are three main ways you can use the tool:
- Discover how to optimize your linked content for better engagement on LinkedIn by identifying missing data to generate better link previews
- Refresh the data they have about your webpage by re-scraping the webpage for updated metadata after you updated your content
- Debug issues by learning how LinkedIn extracts your linked content’s metadata
In the above section, we demonstrated how I utilized the tool to do all three things: learning what data the webpage had available, refreshing the metadata, and adding missing information by following the tool’s directions.
Interested in optimizing your links for Twitter too? Here’s a tutorial on how to utilize the Twitter Card Validator Tool:
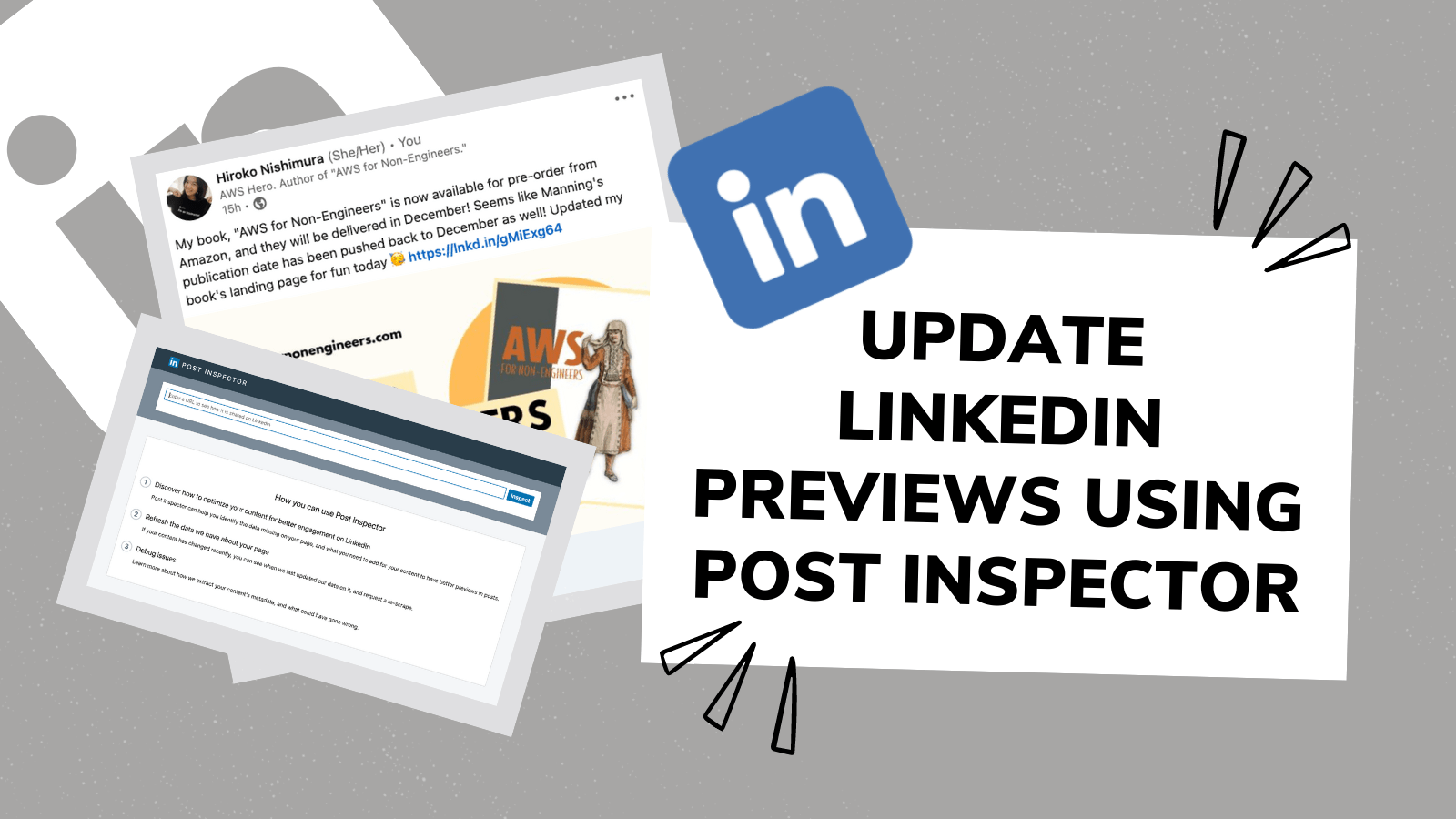

1 comment / Add your comment below